查看权限
使用 ls -l, 或者 ls 命令查看目录下的文件, 第一列就是文件或者目录的权限位:
[test@ubuntu: ~]$ ls -l-rw-rw-r-- 1 test test 0 Sep 23 16:18 file.log
drwxrwxr-x 2 test test 4096 Sep 23 15:55 study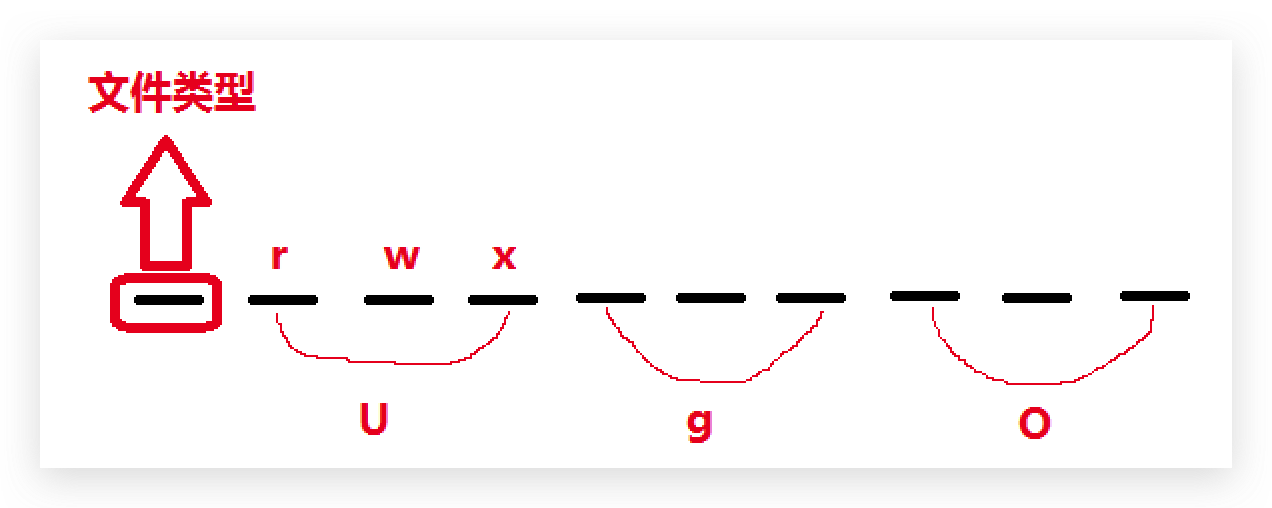
第1位:代表文件类型
-普通文件d目录文件l链接文件(快捷方式)
注意:系统的文件类型多达十几种,但常用的就3种,比如 /dev 硬件设备目录中有 c 和 b 开头的,字符和块设备文件,都是系统正常运转才会使用到的文件,不可以动的文件。
第2到9位:权限标识
2-4位: 属主权限 user
5-7位: 属组权限 group
7-10位: 其他人权限 other
| 符号 | 说明 |
|---|---|
| r | read可读, 如果目录没有 r 权限, 则不能使用 ls 查看目录内容 |
| w | write可写, 如果目录没有 w 权限, 则不能在目录创建文件 |
| x | excute可执行, 如果目录没有 x 权限, 则不能通过 cd 进入改目录 |
修改权限
chmod 命令可以修改权限, 格式如下:
chmod [-R] 权限 文件
-R参数可选, 递归给目录里面的所有的文件和目录进行设置
给 file.log 的所有者 u 加 x 执行权限:
[test@ubuntu: ~]$ chmod u+x file.log给 file.log 的所有者 u 去掉 x 执行权限:
[test@ubuntu: ~]$ chmod u-x file.log给 file.log 的所属组和其他人都加入 写 权限:
[test@ubuntu: ~]$ chmod g+w,o+w file.log以上稍微有点麻烦,以下有稍微简单的, 给所有者添加 读写执行 权限:
[test@ubuntu: ~]$ chmod u=rwx file.log这种方法还是不够简单,推荐使用数字一般代表标准执行权限:
[test@ubuntu: ~]$ chmod 755 file.log一般表示标准只读权限:
[test@ubuntu: ~]$ chmod 644 file.log表示所有权限, 任何人可以读写执行:
[test@ubuntu: ~]$ chmod 777 file.log特别注意:不可以给目录赋予 777 权限,容易被攻击
说明:
7 表示所有者的权限 4+2+1 读写执行都有, 等同于 u=rwx
5 表示所属组的权限 4+1 读和执行权限, 等同于 g=rx
5 第二个5表示其他人的权限 4+1 读和执行权限, 等同于 o=rx
| 符号 | 说明 |
|---|---|
| u | user 表示该文件的所有者 |
| g | group 表示与该文件的所有者属于同一组 (group) 者,即用户组 |
| o | other 表示其他以外的人 |
| a | all 表示这三者皆是 |
| + | 增加权限 |
| - | 撤销权限 |
| = | 设定权限 |
| 4 | 等同于 r, 读权限 |
| 2 | 等同于 w, 写权限 |
| 1 | 等同于 x, 执行权限 |
修改所属主/组
ls -l 查看的文件信息, 第一列是权限, 第二列是所属主, 第三列是所属组:

通过 chown 命令, 可以修改文件的所属主和所属组, 命令格式:
chown [-R] 用户名 文件名或者所属主和所属组一起修改:
chown [-R] 用户名:组名 文件名
-R参数是可选项, 仅适用于目录, 递归为目录里面的所有文件都修改
把 file.log 文件的所有者改为 tom :
[test@ubuntu: ~]$ chown tom file.log把 file.log 文件的所有者改为 test, 所属组修改为 tom :
[test@ubuntu: ~]$ chown test:tom file.log通过 chgrp 命令, 可以修改文件的所属组, 命令格式:
chgrp [-R] 用户名 文件名
-R参数可选, 做递归修改
进程管理
进程是一个具有一定独立功能的程序,它是操作系统动态执行的基本单元。
进程管理主要有三个方面:
- 判断服务器是否健康
- 查看所有正在运行的进程
- 强制终止进程
查看进程
ps 命令可以查看进程
常用参数有:
-a显示所有前台进程-u显示用户名-x显示所有后台进程-A显示所有进程-e显示所有进程-f显示程序间的关系
以 BSD 格式显示, 列出目前所有的正在内存当中的程序:
[test@ubuntu ~]$ ps -aux各列参数说明:
| 列名 | 说明 |
|---|---|
| USER | 该进程属于那个使用者账号 |
| PID | 该进程的进程ID号 |
| %CPU | 该进程使用掉的 CPU 资源百分比 |
| %MEM | 该进程所占用的物理内存百分比 |
| VSZ | 该进程使用掉的虚拟内存量 (Kbytes) |
| RSS | 该进程占用的固定的内存量 (Kbytes) |
| TTY | 该进程是在那个终端机上面运作,若与终端机无关,则显示 ? 。 另外,tty1-tty6 是本机上面的登入者程序,若为 pts/0 等等的,则表示为由网络连接进主机的程序 |
| STAT | 该程序目前的状态。 |
| START | 该进程被触发启动的时; |
| TIME | 该进程实际使用 CPU 运作的时间 |
| COMMAND | 该程序的实际指令 |
其中 STAT 的常见的状态字符有:
D无法中断的休眠状态(通常 IO 的进程);R正在运行可中在队列中可过行的;S处于休眠状态;T停止或被追踪;W进入内存交换 (从内核2.6开始无效);X死掉的进程 (基本很少见);Z僵尸进程;<优先级高的进程N优先级较低的进程L有些页被锁进内存;s进程的领导者(在它之
下有子进程);
l多线程,克隆线程(使用 CLONE_THREAD, 类似 NPTL pthreads);+位于后台的进程组;
ps 与 grep 常用组合用法,查找特定进程:
[test@ubuntu ~]$ ps -aux | grep ssh以标准的格式显示, 显示所有进程信息,连同命令行:
[test@ubuntu ~]$ ps -ef各列参数说明:
| 列名 | 说明 |
|---|---|
| UID | 用户ID、但输出的是用户名 |
| PID | 进程的ID |
| PPID | 父进程ID |
| C | 进程占用CPU的百分比 |
| STIME | 进程启动到现在的时间 |
| TTY | 该进程在那个终端上运行,若与终端无关,则显示? 若为pts/0等,则表示由网络连接主机进程。 |
| CMD | 命令的名称和参数 |
ps 与 grep 常用组合用法,查找特定进程:
[test@ubuntu ~]$ ps -ef | grep ssh查看进程树:
pstree 可以查看进程树, -p 参数可以显示进程 pid:
[test@ubuntu ~]$ pstree -p终止进程
kill 命令可以通过 pid 终止进程, 格式如下
kill [-9] pid
-9为可选参数, 表示强制pkill命令可以通过进程名终止一类进程, 格式如下:
pkill [-9] 进程名
-9为可选参数, 表示强制
前后台进程
前台进程:
使用之后不可以操作别的命令等命令,完成之后再次操作其他命令:
[test@ubuntu ~]$ ping -c 20 www.baidu.comping的过程中输入其他命令,ping的命令不会停止,但等到ping结束了,你路上执行的命令就会再执行
后台进程:
不需要等待进程结束就可以使用别的命令,后台进程使用需要在命令后面加上&
[test@ubuntu ~]$ ping -c 20 www.baidu.com >> result.log &系统实时监控 top
top 可以插查看系统运行状态, 每几秒更新一次:
[test@ubuntu ~]$ top可以使用的按键:
z可以切换颜色q退出M按内存排序(大写)P按cpu排序(大写)
更多参数,请参考:TOP命令各参数详解
系统实时监控
htop 推荐使用 htop 命令来查看系统运行状态:
[test@ubuntu ~]$ htop可以进行的操作:
- 鼠标点击表头, 可以按照指定字段排序
- 鼠标选中某个进程, 输入
i, 可以查看进程使用的文件 - 按
q键可以退出 - 按
F5使进程信息在扁平化列表和层次结构之间切换显示 - 按
F4搜索指定的进程 - 按
F2可以进行个性化设置 - 按
F9可以杀死选中的进程
扩展:
一般你进入到一个命令里面, 想要退出的话, 可以看看终端中提示的退出键是什么, 如果没有的话,可以依次尝试:
- q
- Esc
- exit
- Ctrl + c
什么是服务
linux系统中有些程序在启动之后持续在后台运行,等待用户或其他应用程序调用,此类程序就是服务(service)
大多数服务都是通过守护进程(daemon)实现的。守护进程一旦开启,就在后台运行并时刻监视着系统前台。
运行级别
运行级别是操作系统当前正在运行的功能级别,用来设置不同环境下所运行的程序和服务。
sysVinit 使用运行级别和对应的链接文件启动和关闭系统服务。
默认的 RunLevel(在 /etc/inittab 文件设置)现在被默认的 Target 取代,位置是/etc/systemd/system/default.target ,通常符号链接到 graphical.target(图形界面)或者 multi-user.target(多用户命令行)。
看一下 sysVinit 和 systemd 的对比:
System V init 运行级别 systemd 目标名称 作用
0 runlevel0.target, poweroff.target 关机
1 runlevel1.target, rescue.target 单用户模式
2 runlevel2.target, multi-user.target 等同于级别 3
3 runlevel3.target, multi-user.target 多用户的文本界面
4 runlevel4.target, multi-user.target 等同于级别 3
5 runlevel5.target, graphical.target 多用户的图形界面
6 runlevel6.target, reboot.target 重启 emergency emergency.target 紧急 Shell运行级别有 0-6 和
emergency 八个运行级别, 使用 runlevel 命令可以查看当前系统的运行级别:
[test@ubuntu: ~]$ runlevel在 Ubuntu 中, 2-5并没有任何区别
ubuntu 没有 /etc/inittab, 但是可以在 /etc/default/grub 修改运行级别
服务管理
service
命令
service 命令可以管理服务通过 man service 查看解释为:service 运行一个位于 /etc/init.d/ 目录下的脚本
SCRIPT,或者是位于 /etc/systemd 的 service 单元(unit)
下面看看/etc/init.d/ 目录下有哪些脚本:
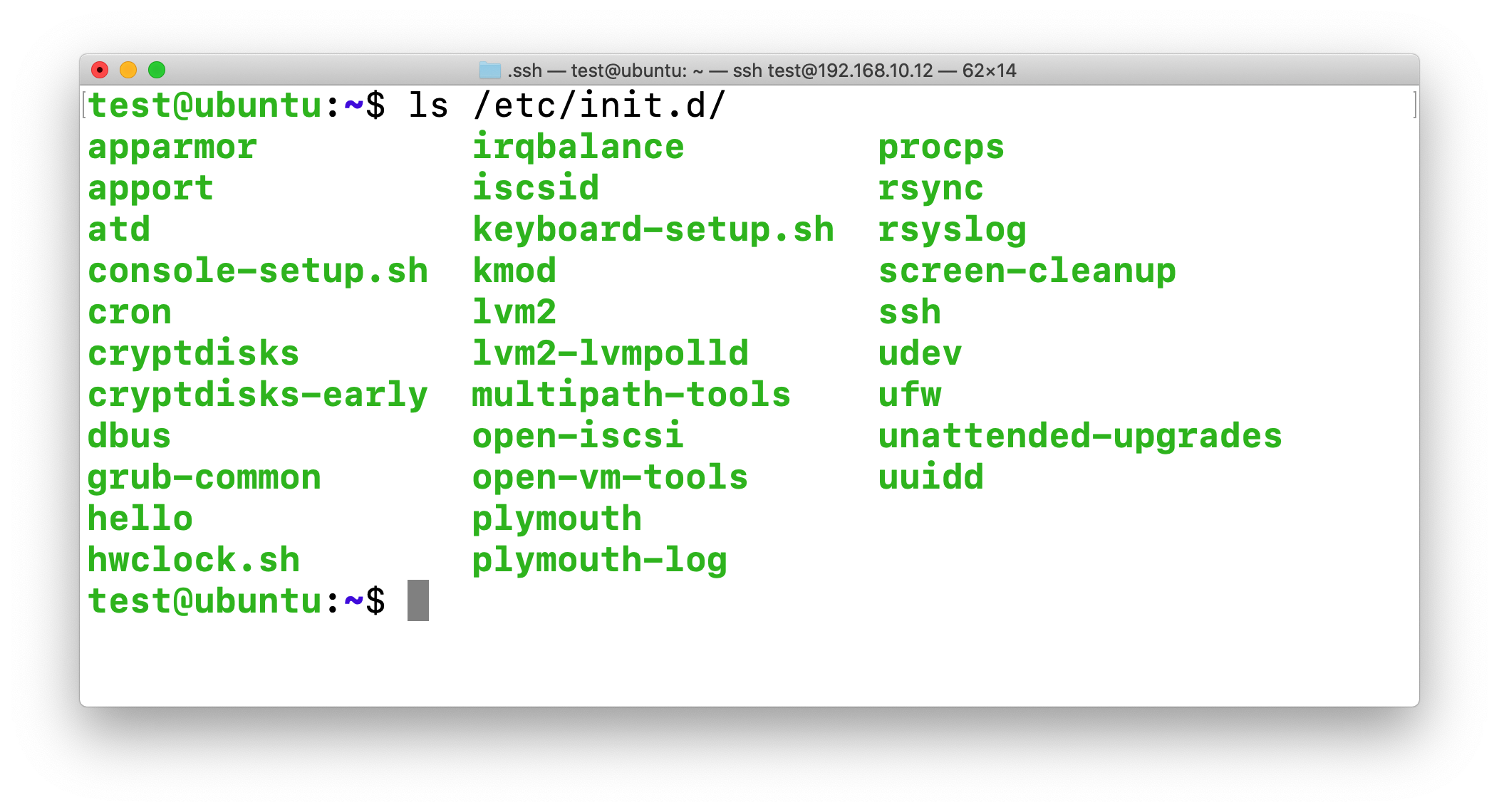
可以看到, 我们用于远程登录的 ssh 服务也在这个里面,
绿色的说明这些都
是可执行文件, 所以我们也可以直接执行这些可执行文件来管理我们的服务, 比如重启 ssh 服务:
[test@ubuntu: ~]$ sudo /etc/init.d/ssh restart常用的命令有:
status查看服务状态stop停止服务start启动服务restart重启服务
也可以通过 service 命令, 可以管理这些服务 比如, 查看服务的状态:
[test@ubuntu: ~]$ service ssh status停止服务:
[test@ubuntu: ~]$ sudo service ssh stop启动服务:
[test@ubuntu: ~]$ sudo service ssh start重启服务:
[test@ubuntu: ~]$ sudo service ssh restart查看所有服务:
[test@ubuntu: ~]$ service --status-all
+号表示服务已启动,-号表示服务未启动
Systemd
Systemd 是一系列工具的集合,其作用也远远不仅是启动操作系统,它还接管了后台服务、结束、状态查询,以及日志归档、设备管理、电源管理、定时任务等许多职责,并支持通过特定事件(如插入特定 USB 设备)和特定端口数据触发的 On-demand(按需)任务。
Systemd 可以管理所有系统资源,不同的资源统称为 Unit(单元)。
单元的目录位于 /etc/systemd/system, 其中主要的文件类型有四种:
.mount
.mount文件定义了一个挂载点,[Mount] 节点里配置了 What, Where, Type三个数据项
.service
.service 文件定义了一个服务,分为[Unit],
[Service],[Install]三个小节
[Unit]Unit单元描述, 执行条件等[Service]变量所在文件, 执行启动脚本等[Install]服务别名等
.target
.target 定义了一些基础的组件,供.service文件调用
.wants
.wants文件定义了要执行的文件集合,每次执行,.wants文件夹里面的文件都会执行
Unit 文件按照 Systemd 约定,应该被放置指定的三个系统目录之一中。这三个目录是有优先级的,如下所示,越靠上的优先级越高。因此,在三个目录中有同名文件的时候,只有优先级最高的目录里的那个文件会被使用:
/etc/systemd/system:系统或用户自定义的配置文件/run/systemd/system:软件运行时
生成的配置文件
/usr/lib/systemd/system:系统或第三方软件安装时添加的配置文件。
Ubuntu 系统中
/lib是usr/lib的软连接,所以等同于/usr/lib/systemd/system
查看一下 /usr/lib/systemd/system 里面都有什么:
[test@ubuntu: ~]$ ls /usr/lib/systemd/system可以看到,我们安装的第三方服务, 都在这个目录里面, 包括我们之前使用的 ssh
systemctl 命令管理 systemd 的资源 Unit, 它兼容了 service 命令, 所以我们也可以使用这个命令来管理我们的服务:
查看所有服务状态:
[test@ubuntu: ~]$ sudo systemctl list -units --type=service启动服务:
[test@ubuntu: ~]$ sudo systemctl start ssh.service停止服务:
[test@ubuntu: ~]$ sudo systemctl stop ssh.service重启服务:
[test@ubuntu: ~]$ sudo systemctl restart ssh.service重新加载服务配置文件:
[test@ubuntu: ~]$ sudo systemctl reload ssh.service 查询服务运行状态:
[test@ubuntu: ~]$ sudo systemctl status ssh.service开启自启动
查询服务是否开机启动:
[test@ubuntu: ~]$ sudo systemctl is-enabled ssh.service 开机运行服务:
[test@ubuntu: ~]$ sudo systemctl enable ssh.service取消开机运行:
[test@ubuntu: ~]$ sudo systemctl disable ssh.service自定义一个服务
我们尝试来自定义一个服务, 编写服务脚本文件:
[test@ubuntu: ~]$ sudo vim /etc/init.d/hello写入内容:
#!/bin/bashecho "hello"添加到启动脚本中去:
[test@ubuntu: ~]$ sudo update-rc.d -f hello defaults
-f强制, 即时执行服务:
[test@ubuntu: ~]$ sudo service hello移除服务:
[test@ubuntu: ~]$ sudo update-rc.d hello remove删除服务脚本:
[test@ubuntu: ~]$ sudo rm /etc/init.d/hello安装文件 ftp 服务
vsftpd 服务器(very secure FTP daemon)是ftp服务器的一种,安全性比其他的FTP服务器要高一些
安装 vsftpd 服务器:
[test@ubuntu: ~]$ sudo apt-get install vsftpd查看 /etc/init.d, 可以看到多了一个 vsftpd 服务:
[test@ubuntu: ~]$ ls /etc/init.d/浏览器输入服务器的地址 ftp:192.168.10.12 (你自己服务的ip), 用服务器的用户名和密码, 登录之后就可以使用 ftp 服务了:
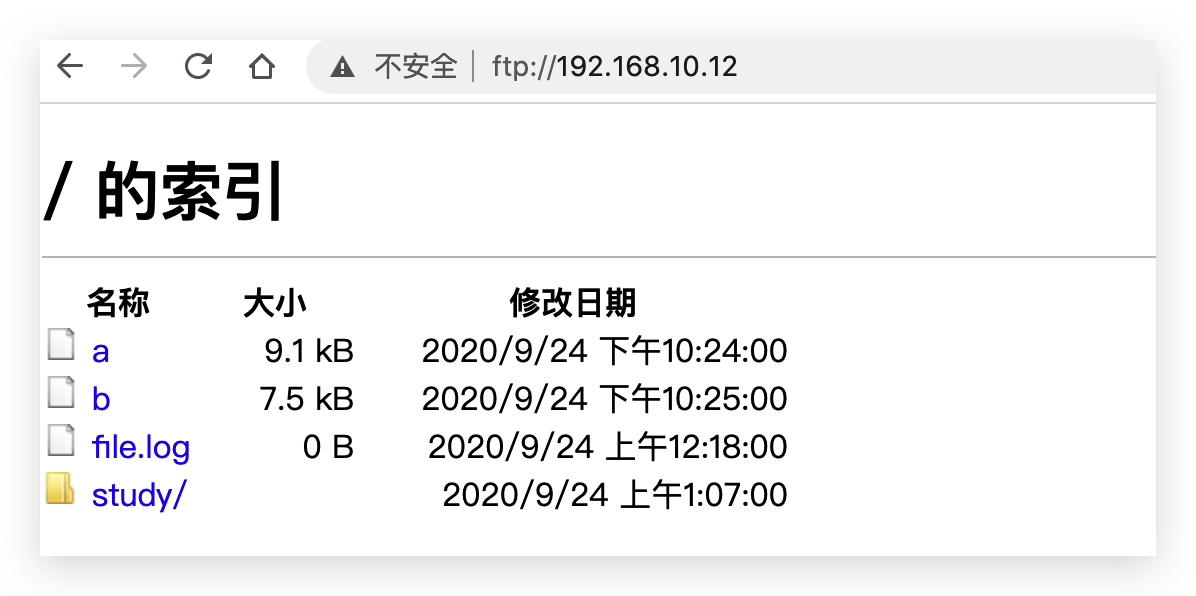
当然这样直接使用, 不是很安全, 我们可以创建不同的用户, 并且对文件服务器的目录进行设置:
编辑 vsftpd.conf 配置文件:
[test@ubuntu: ~]$ sudo vim /etc/vsftpd.conf在最后一行添加:
local_root=/home/test/study这个目录写你服务器上存在的目录
重启 vsftpd 服务:
[test@ubuntu: ~]$ sudo service vsftpd restart之后浏览器中再次访问, 进入的目录就改变了
常用网络管理命令
ifconfig
查询本机网络信息, 如果不能使用这个命令, 要安装一下 net-tools :
[test@ubuntu: ~]$ sudo apt install -y net-tools直接使用
ifconfig 命令查看网卡状态:
[test@ubuntu: ~]$ ifconfig里面对我们来说有用的就是一个 IP,一个子网掩码,因为我们需要用 ip 来访问服务器
这个命令还可以临时设置ip, 格式是:
ifconfig 网卡名 ip临时设置ip:
[test@ubuntu: ~]$ ifconfig enp0s8 192.168.10.22临时设置ip, 重启后无效
route
route 命令可以查看网关, -n 参数不执行DNS反向查找,直接显示数字形式的IP地址:
[test@ubuntu: ~]$ route -nip
ip 是个命令, ip 命令的功能很多!基本上它整合了 ifconfig 与 route 这两个命令,不过 ip 的功能更强大。
比如查看ip参数:
[test@ubuntu: ~]$ ip addr比如查看路由网关:
[test@ubuntu: ~]$ ip routeping
ping 命令可以探测网络是否通顺,-c 参数指定探测次数, 不写次数无限测试, 可以用 ctrl + c 终止,格式是:
ping -c 次数 ip(也可以是域名) 如探测是否可以请求到百度:
[test@ubuntu: ~]$ ping -c 10 www.baidu.com如果探测不通, 再换一个目标试试, 如果还是不通, 那可能是你的网络配置有问题
netstat
netstat 查看网络状态命令, 是用的比较频繁的一个命令, 在说这个命令之前, 我们先搞清楚几个概念
ip
门牌号, 每个设备都有一个唯一的ip(广域网中唯一,局域网中唯一), 通过ip, 可以定位到具体的一个设备, 比如某一台电脑(服务器)
端口号
在一个电脑(服务器)上, 运行着很多服务和应用程序, 比如 ssh 服务, ftp 服务, http 服务等等, 每个服务都会监听唯一的一个端口号
通过 ip 可以定位具体的电脑(服务器),通过端口号,就可以指定要访问这台电脑(服务器)上的哪个服务
通过 ip + 端口号, 就能具体访问到一个电脑(服务器)上的一个具体的服务了
端口号的范围是 0---65535, 一些常用的服务有默认的端口号,比如:
ssh服务默认端口是 22http服务默认端口是 80 (https是443)mysql服务默认端口是 3306
tcp
经过三次握手之后建立连接, 进行通讯
优点: 安全可靠
缺点: 慢
很像打电话,你在吗?我在啊, 我准备给你发信息,好发吧!
udp
不经过三次握手, 直接通讯
优点: 快
缺点: 不可靠
很暴躁,像发短信,直接扔数据给对方, 不管你收到收不到
搞清楚这几个概念
之后, 再来看看 netstat 命令
常用参数有:
-t查看tcp端口-u查看udp端口-l以ip和端口号显示,不用域名和服务名显示-a查询所有连查询本机开启的所有端口:
[test@ubuntu: ~]$ netstat -tuln比如查看22端口是否被占用:
[test@ubuntu: ~]$ netstat -tuln | grep 22查询所有网络连接,包括监听的,包括已经连接的:
[test@ubuntu: ~]$ netstat -an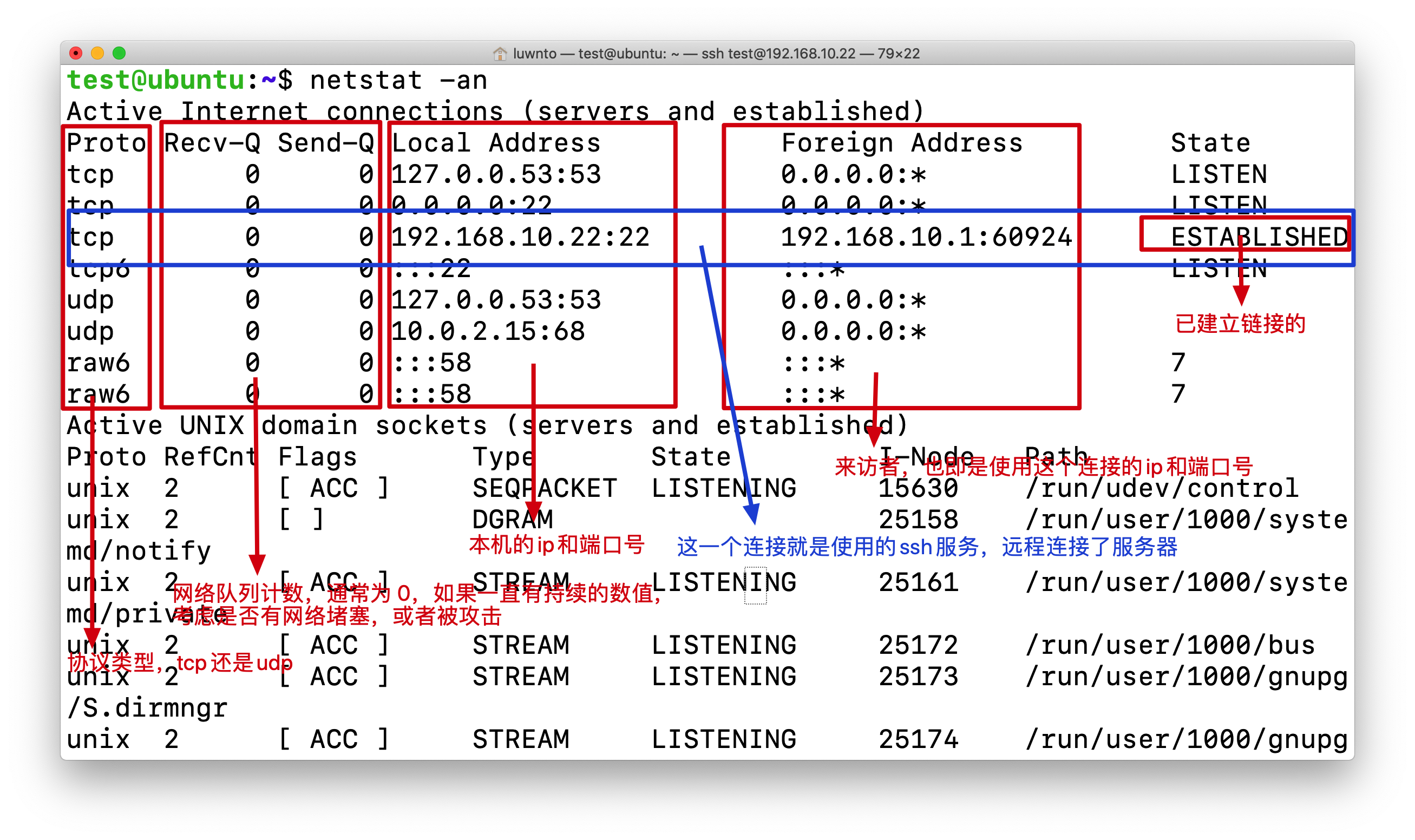
假如有几百个人都在连接,我不能一个一个数吧?
这时候可以使用 wc 统计命令, 比如查看所有连接中的:
[test@ubuntu: ~]$ netstat -an | grep ESTABLISHED配合 wc 统计命令统计行数, 一行就是一个连接:
[test@ubuntu: ~]$ netstat -an | grep ESTABLISHED | wc -l
-l只统计行数
本机网络管理
在 Ubuntu 18.04 之前, 管理网络的服务是 network, 网卡的配置文件是 /etc/network/interfaces, 从 Ubuntu 18.04 以后, 包括 Ubuntu 18.04, 启用了新的网络管理 NetworkManager, 提供了netplan命令, 其配置文件是在/etc/netplan/00-installer-config.yaml
00-installer-config.yaml每个机器的文件名不一定相同, 具体视情况而定
如果想修改网卡的配置, 可以编辑这个文件; 如果新增加了网卡, 也可以在这个这个文件进行配置
在讲系统的安装的时候, 有详细的说过, 可以回去看看
编辑 /etc/netplan/00-installer-config.yaml:
[test@ubuntu: ~]$ sudo vim /etc/netplan/00-installer-config.yaml配置文件各参数说明:
renderer: 指定网络方案,可为network,NetworkManagerenp0s3:网络接口名称, 可以通过ip addr或者ifconfig查看dhcp4和dhcp6:接受IPv4和IPv6接口的dhcp属性,yes或no, 是否自动分配ipaddresses:接口的静态地址序列。gateway4: 默认网关的IPv4地址。Nameservers: Nameservers的IP地址序列。
注意: 在修改这个配置文件的时候, 一定要注意大小写和格式
各参数配置如图:
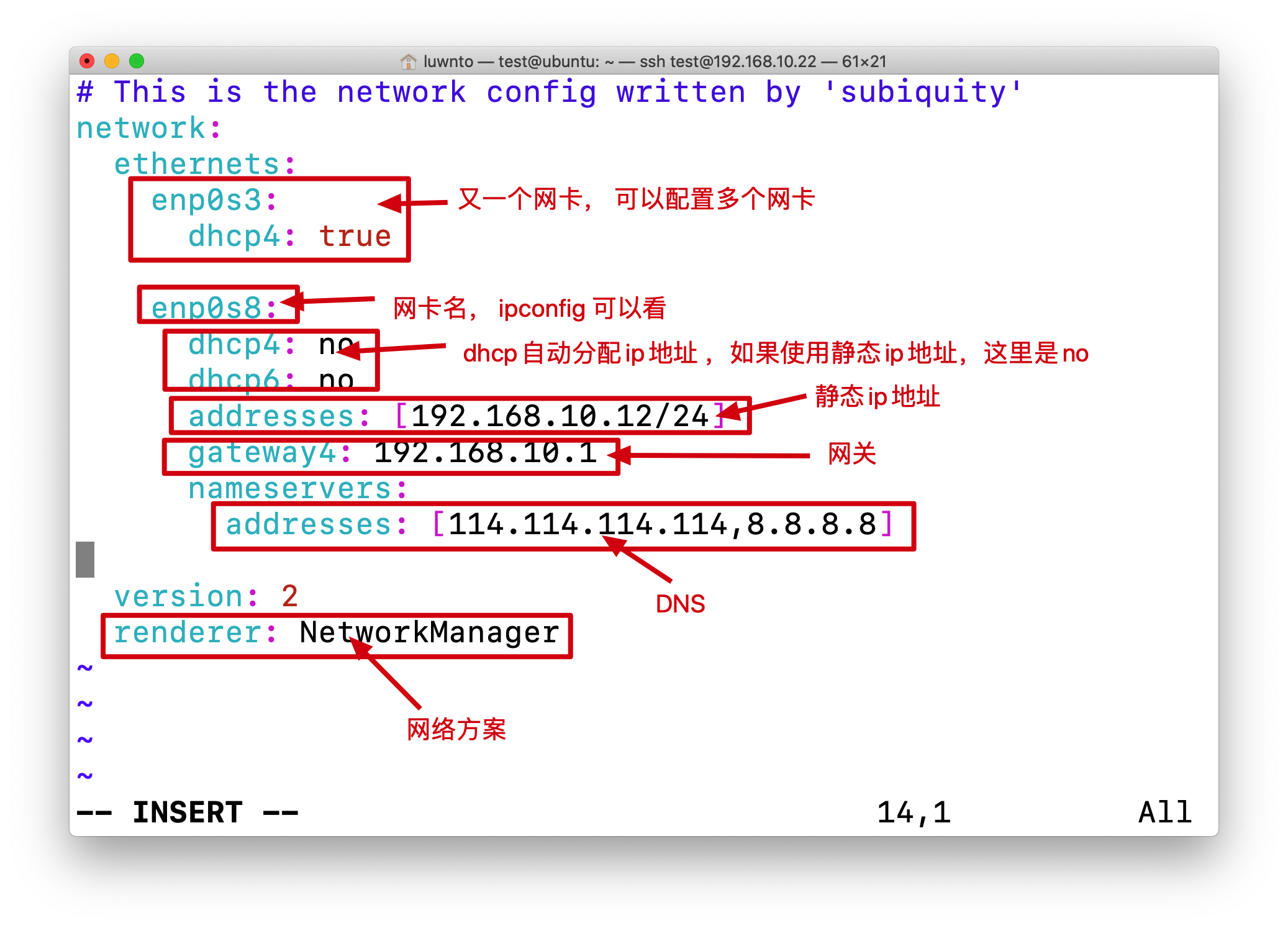
除非你有需要, 不然不要按照这个改, 这只是展示完整的配置给大家看, 不然网关配置不对, 不能访问公网ip了
修改完这个配置之后, 使用 natplan 命令让配置生效:
[test@ubuntu: ~]$ sudo sudo netplan apply--debug 参数可以显示应用配置详情, 有问题可以直接看到:
[test@ubuntu: ~]$ sudo netplan --debug apply防火墙
安装
Ubuntu20.04 一般都默认安装了UFW(UncomplicatedFirewall),它是一款轻量化的工具,主要用于对输入输出的流量进行监控。如果没有安装,请用下面的命令安装:
[test@ubuntu: ~]$ sudo apt install ufw查看状态
正常情况安装以后应该是默认禁止状态的,可以使用命令查看状态:
[test@ubuntu: ~]$ sudo ufw status显示 Status: inactive, 不活动的, 说明未开启
开启/关闭
开启防火墙, 重启的时候也会自动启动:
[test@ubuntu: ~]$ sudo ufw enable设置防火墙规则, 使用默认 allow 模式, 也即是只有运行的服务或者端口才能对外开放:
[test@ubuntu: ~]$ sudo ufw default deny关闭防火墙命令:
[test@ubuntu: ~]$ sudo ufw disable开放服务/端口
如果你需要开放某些服务,再使用sudo ufw allow 命令开启,举例如下:
sudo ufw allow service | port例如开启 ssh 服务:
[test@ubuntu: ~]$ sudo ufw allow ssh开放 3306 端口:
[test@ubuntu: ~]$ sudo ufw allow 3306允许指定ip访问所有端口:
[test@ubuntu: ~]$ sudo ufw allow from 192.168.10.1允许指定的IP段通过tcp协议访问特定端口:
[test@ubuntu: ~]$ sudo ufw allow proto tcp from 192.168.10.0/24 to any port 22禁用服务/端口
把上面的 开放服务/端口 例子中的 allow 换成 deny 即可:
比如禁用 8080 端口:
[test@ubuntu: ~]$ sudo ufw deny 8080关闭服务/端口
有两种方法可以删除 UFW 规则:
- 按规则说明(添加规则时候的内容)
- 按规则编号
按规则说明, 就是我们添加规则时候的输入的内容
比如删除 ssh 的允许规则:
[test@ubuntu: ~]$ sudo ufw delete allow ssh比如删除 8080 的禁用规则:
[test@ubuntu: ~]$ sudo ufw delete deny 8080但是有时候, 规则说明特别长的时候, 不是特别容易记住, 这时候可以通过查看, 得到规则编号, 然后删除指定编号的的规则
查看规则编号:
[test@ubuntu: ~]$ sudo ufw status numbered 删除指定编号的规则:
[test@ubuntu: ~]$ sudo ufw delete 2最后, 记得关闭防火墙, 因为我们现在处于学习阶段, 使用的虚拟机, 暂时不用开启防火墙
删除所有规则, 并关闭防火墙:
[test@ubuntu: ~]$ sudo ufw reset
评论(0)